آموزش تصویری اتصال دامنه به ویندوز سرور
عموما افرادی که از سرور برای میزبانی وب استفاده می کنند، در کنار سیستم عامل خود از یک کنترل پنل استفاده می کنند تا به راحتی بتوانند مدیریت سرور خود را به عهده بگیرند، در مورد سرور های ویندوز، مدیران سرور انتخاب های خیلی زیادی ندارند و بدون شک اولین انتخاب آنها پلسک خواهد بود. چرا که شرکت بزرگ پارالل ( Parallel ) قبلا فرصت رقابت را از سایرین گرفته و سالهاست که Plesk تنها انتخاب نه چندان دلچسب وبمستر ها بوده است. البته، در سالهای اخیر شرکت های مختلفی با محصولاتی مانند hosting controller و یا websitepanel تلاش خود را برای پر کردن این خلاء انجام دادند که حضور آنها در خور تشکر می باشد. اما بدلیل هزینه های بسیار زیاد پلسک، بسیاری از کاربران سرور های ویندوز به کمک ابزارهایی که قبلا ماکروسافت در اختیار آنها قرار داده است تنظیمات سرور خود را برای میزبانی وب انجام می دهند. در اینجا به شما نشان خواهیم داد که چگونه تنظیمات DNS سرور خود را بدون دخالت کنترل پنل ها انجام دهید.
ابتدا باید DNS را بر روی سرور نصب کنید که معمولا بصورت پیش فرض نصب نیست. برای اینکار به سی دی ویندوز نیاز داریم. مراحل کار را بصورت زیر انجام میدهیم
Control Panel > Add or Remove Programs > Add/Remove Windows Components

بعد از نصب DNS از منوی استارت بر روی زبانه Administrative Tools و از آنجا بر روی DNS کلیک فرمائید. پنجره جدیدی با عنوان مدیریت دی ان اس ( DNS Manager ) باز می شود. که در قسمت سمت چپ شما نام سرور خود را مشاهده می کنید. مطابق شکل بر روی زبانه کنار آن کلیک فرمائید تا زیرمنو های آن نمایان شود. Forwad Lookup Zones گزینه بعدی است که می بایست انتخاب نمائید.
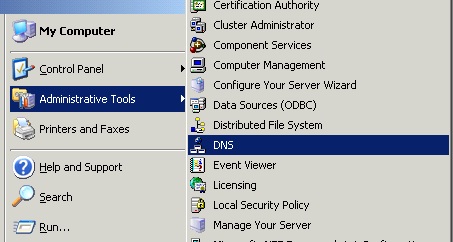
از منوی action در بالای پنجره ، گزینه ناحیه جدید ( New Zone ) را انتخاب نمائید. که پنجره جدیدی را باز می نماید گزینه “بعدی” را انتخاب نمائید و با حفظ آپشن Primary zone مجدد کلید “بعدی” را انتخاب نمائید.

در اینجا شما می بایست نام دامنه خود را در عنوان Zone name وارد نمائید و کلید “بعدی” را انتخاب نمائید. در مرحله بعد گزینه “Create a new file with this file name” را انتخاب نمائید و به مرحله بعدی بروید. اگر در مورد به روز رسانی خودکار یا Dynamic Updates اطلاعاتی ندارید، می بایست گزینه “Do not allow dynamic updates” را انتخاب نمائید و در آخر با فشردن کلید Finish مراحل را به اتمام برسانید.



مشاهده می فرمائید که به پنجره مدیریت DNS بازگشته اید و با نام دامنه خود یک سند از تنظیمات DNS در اختیار دارید. بر روی دامنه خود کلیک فرمائید. در قسمت خالی صفحه همانطور که در تصویر مشاهده می کنید، راست کلیک نمائید و گزینه ”New host A” را انتخاب نمائید. در پنجره باز شده در قسمت Name کلمه ns1 و در قسمت پائینی IP سرور جدید خود را وارد نمائید و گزینه add host را انتخاب نمائید.


تائیدیه ای مشاهده خواهید فرمودید که به شما می گوید رکورد ns1.yourdomain.com به DNS zone شما اضافه شد. همین مراحل را برای اضافه نمودن رکورد ns2 نیز تکرار نمائید. حال بر روی SOA کلیک نمائید و رکورد DNS ای که اضافه کرده اید را در قیلد مربوط به Primary server وارد نمائید و گزینه apply را انتخاب نمائید.


حال زبانه Name servers را انتخاب نمائید، نام قبلی را پاک نمائید و کلید add را انتخاب نمائید. در اینجا هر دو رکورد DNS خود را یکی پس از دیگری وارد و کلید resolve را انتخاب نمائید. مراحل به پایان رسیده است و شما رکورد های DNS خود را بدرستی تنظیم نموده اید.


برای نمایش سایت با WWW راست کلیک کرده گزینه New Alias -CNAME را انتخاب میکنیم. در اولین فیلد خالی عبارت WWW را مینویسیم و در فیلد خالی دوم ns1.yourdomain.com وارد کرده و OK میکنیم.
تنظیمات در کنترل پنل دامنه بصورت زیر انجام میشود :


نکته: برای اعمال کامل تغییرات و ست شدن دامنه ۲۴ تا ۴۸ ساعت زمان خواهد برد.
-------------------------------
امضا:بربید سرور (سرور مجازی ارزان)
در صورت داشتن هر گونه سوال میتوانید در همین سایت تیکت بزنید.
ID yahoo:kh_sh_1368
tell:09357118988
-------------------------------
امضا:بربید سرور (سرور مجازی ارزان)
در صورت داشتن هر گونه سوال میتوانید در همین سایت تیکت بزنید.
ID yahoo:kh_sh_1368
tell:09357118988


